Users with a Windows 10 or Windows 8 machine have the added ability to take screenshots that automatically save to a special folder. Pressing both the Windows and Print Screen key at the same time. The fastest method to do a screenshot is by pressing the print screen (Prt Scn) key on your laptop. This takes a screen shot of the whole screen. The method will send an image to your clipboard, which you can then easily paste (Ctrl+v) to your Word documents or PowerPoint presentations. Click the Capture button on any tab in the Capture window to start your screen capture. You can also start a capture with the current settings by pressing the PrtScn button (Print Screen), which is the default global capture hotkey. You can also customize and change the global capture hotkey. No matter if you are business user our use computer for fun and surfing, you probably needed screen capture many times. This article shows how to screenshot on Windows using built-in features like print screen (PrtScr) and other Windows solutions, as Snipping Tools, and some popular third-party apps like Lightshot.
Want to take screenshot of selected area in Windows 10 laptop or desktop? Learn how to take screenshot in Windows 10 using Windows + Shift + S shortcut keys.
Most of us know how to take a screenshot on Windows 10 but do you know how to take screenshot of selected area in Windows 10 laptop or desktop?
In order to take a screenshot on Windows 10 PC, the majority of users use some very common screen capturing ways such as Print Screen keyboard shortcut (PrtScn), Alt + PrtScn keyboard shortcut, Windows + PrtScn keyboard shortcut, or the screenshot utility like Snipping Tool etc.
Even some Windows users prefer to use third-party screenshot tools and screen capture extensions in order to take a full page screenshot and adding things like annotations, comments, blur sensitive info, and many more.
But when it comes to capturing a screenshot of a certain area or taking selected area screenshots on Windows 10 operating system, these methods aren't appropriate at all.
The good news is, with the new update of Windows 10 there is no need for any third-party screenshot software or tools to take a screenshot on PC. Now you can use the system-wide Windows 10 keyboard shortcut Windows + Shift + S which is designed to take the screenshot of a specific area on your Windows 10 computer.
As this is a new feature, so many of you guys might be wondering how to take a screenshot of a selected area on Windows 10 after the update?

To make it easy for you all guys, here we are going to explain each everything in details regarding capturing selected area in Windows 10 system.
How to Take Screenshot in Windows 10 using Windows + Shift + S
In order to use this newly launched keyboard shortcut for Windows 10 screenshot, you need to have at least Windows 10 Creators Update (build 15063) or later versions of Windows installed on your computer.
To take a screenshot of a specific area in Windows 10, press the combination of Windows + Shift + S shortcut keys together and then you will see a blurred overlay on your screen. Now use your mouse to drag or select the area which you want to take screenshot of.
Once the desired area is selected it will be copied automatically on the clipboard and then you can paste it in any image editor such as Paint and save the screenshot on your computer. Expert choice software ahp free download.
This is somewhat similar to the Print Screen keyboard shortcut option. However, you get the ability to select custom area according to your wish which will save a lot your time because now you won't have to waste your time in cropping and editing the screenshot to get it in the required shape.
Microsoft introduced a screenshot utility called Snipping Tool with Windows 7 operating system which you will find in Windows 10 too. Snipping Tool has similar functionality to Windows + Shift + S shortcut keys. If you use Windows + Shift + S keyboard shortcut to take screenshot of selected area in Windows 10 when compared to Snipping tool, it saves your time as you don't need to open any application and just use the keyboard shortcuts.
You can use the keyboard shortcut Windows + Shift + F to not only take the screenshot on your Windows 10 computer but on few Microsoft applications as well. Microsoft OneNote (the digital note-taking app for your devices) is one of the programs which come pre-installed on Windows machines also supports this shortcut. In case you want to take a screenshot in Windows 10 using OneNote, you can use Windows + Shift + S shortcut.
Windows + Shift + F for Windows 10 (New Version)
If you are using Windows 10 version 1803 then you will get more advanced features with this keyboard shortcut. As this is a major update, Microsoft has added many new features and did improvements to the existing ones.
A new Screen Snip feature has been added to the Windows 10 operating system to quickly snip and share a screenshot. Even, you can create a desktop shortcut to open it directly if you want.
Using the Windows + Shift + S shortcut keys on the newer version of Windows 10 will copy the image on the selected clipboard but now you get an option to share the screenshot using the share options too.
Vector magic desktop edition 1 20. Addition to this, you will get an options bar which gives you the ability to choose between clipping options such as the rectangular clip, freeform clip, and the full screen.
Once you have selected the clipping option as per your choice, a notification 'Snip saved to clipboard' gets triggered so that you can annotate screenshot you just took. All you have to do is click on the notification and you will be able to annotate your screenshot.
Thus, you can see how simple is to use Windows + Shift + S to take a screenshot of a selected area in Windows 10 operating system.
In case, you are unable to use this screenshot capturing feature on your system then you need to check for the Windows 10 build you are using. If you are using an older version or Windows 10, update your machine as then only you will get to know the Windows + Shift + S Windows 10 Screen Snip feature.
Conclusion
We hope that now you know how to use Windows + Shift + S to take screenshot of selected area in Windows 10 PC. If you are using the latest version of Windows 10 then you can take screenshot according to your wish and copy it directly to the clipboard. It doesn't matter whether you want to capture a rectangle shape screenshot, snip a freeform area, or take a full-screen capture, you can have the modern snipping experience in every possible way.
If you have any kind of queries regarding how to take a screenshot of a specific area in Windows 10 PC or how to take screenshot in Windows 10 using Windows + Shift + S then do let us know using the comments section below.
You may also be interested in checking out: Graphicriver annual report a4 and us letter 19525514 download free.
Here's how to do a quick screenshot on your Windows PC.
As the name implies, a screen shot (also known as a screen grab, screen capture, or print screen) is a snapshot or digital image of whatever is on your display, be it a computer, tablet, or mobile phone. The resulting image is then saved locally on your device.
Being able to do a screen shot is a vital skill in today's digital world. Be it for school, office work, or for personal reasons, knowing how to do this quickly will save you time and money.
This tutorial is for those new to using computers, such as young students and maybe even some working professionals. Hope this helps.
How to do a quick screen shot on your PC
There are multiple ways to do a screen shot on your Windows PC. Here, we're tackling the quickest and easiest ways to do it.
The fastest method to do a screenshot is by pressing the print screen (Prt Scn) key on your laptop. This takes a screen shot of the whole screen. The method will send an image to your clipboard, which you can then easily paste (Ctrl+v) to your Word documents or PowerPoint presentations. Alternatively, pressing alt + Prt Scn will take a screen shot of your active window.
ALSO READ: How to improve your safety and security online
Take note that other machines may have different shortcut keys strokes. In some cases, you may need to press Alt+Fn+Prt Scn. Fastest auto clicker for windows.
Another method is by pressing the Windows key + Prt Scnkeys. In some laptops, the screen will briefly flash to indicate that it has taken screen shot. Here, a PNG image file will be saved in your Pictures folder under Screenshots, for later use.
Snipping Tool
Windows also has a built-in application for screenshots called the Snipping Tool. Its an old program but its quick and easy to use. Personally, this is my preferred method of taking screenshots.
The Snipping Tool app has different snipping modes — Freeform, Rectangular, Window, and Full-screen. After using any of the modes, you can save the screenshot in your PC or you can paste it immediately on your document.
In Freeform Snip, you can select whatever it is your going to screenshot. To use, click New, then click and hold the left mouse key and draw a shape around the subject. Release to take the screenshot.
Rectangular Snip is most useful of the modes. It is the same as Freeform, but you'll be using a square or rectangular selection window to select a part of the screen to screenshot.
Window Snip takes a screenshot of the active window. And Full-screen snip takes a screenshot of the whole screen.
Snip & Sketch
Alternatively, some Windows computers have the Snip & Sketch app, which offers the same functionality as the Snipping Tool. You can also quickly access it by pressing the Windows key + Shift + S without opening the app.
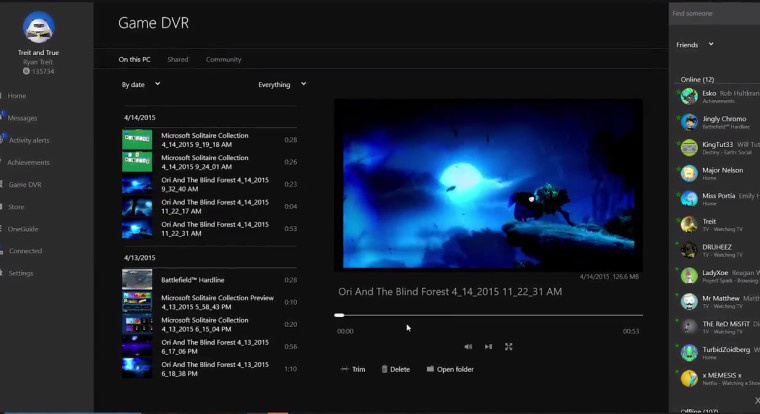
To make it easy for you all guys, here we are going to explain each everything in details regarding capturing selected area in Windows 10 system.
How to Take Screenshot in Windows 10 using Windows + Shift + S
In order to use this newly launched keyboard shortcut for Windows 10 screenshot, you need to have at least Windows 10 Creators Update (build 15063) or later versions of Windows installed on your computer.
To take a screenshot of a specific area in Windows 10, press the combination of Windows + Shift + S shortcut keys together and then you will see a blurred overlay on your screen. Now use your mouse to drag or select the area which you want to take screenshot of.
Once the desired area is selected it will be copied automatically on the clipboard and then you can paste it in any image editor such as Paint and save the screenshot on your computer. Expert choice software ahp free download.
This is somewhat similar to the Print Screen keyboard shortcut option. However, you get the ability to select custom area according to your wish which will save a lot your time because now you won't have to waste your time in cropping and editing the screenshot to get it in the required shape.
Microsoft introduced a screenshot utility called Snipping Tool with Windows 7 operating system which you will find in Windows 10 too. Snipping Tool has similar functionality to Windows + Shift + S shortcut keys. If you use Windows + Shift + S keyboard shortcut to take screenshot of selected area in Windows 10 when compared to Snipping tool, it saves your time as you don't need to open any application and just use the keyboard shortcuts.
You can use the keyboard shortcut Windows + Shift + F to not only take the screenshot on your Windows 10 computer but on few Microsoft applications as well. Microsoft OneNote (the digital note-taking app for your devices) is one of the programs which come pre-installed on Windows machines also supports this shortcut. In case you want to take a screenshot in Windows 10 using OneNote, you can use Windows + Shift + S shortcut.
Windows + Shift + F for Windows 10 (New Version)
If you are using Windows 10 version 1803 then you will get more advanced features with this keyboard shortcut. As this is a major update, Microsoft has added many new features and did improvements to the existing ones.
A new Screen Snip feature has been added to the Windows 10 operating system to quickly snip and share a screenshot. Even, you can create a desktop shortcut to open it directly if you want.
Using the Windows + Shift + S shortcut keys on the newer version of Windows 10 will copy the image on the selected clipboard but now you get an option to share the screenshot using the share options too.
Vector magic desktop edition 1 20. Addition to this, you will get an options bar which gives you the ability to choose between clipping options such as the rectangular clip, freeform clip, and the full screen.
Once you have selected the clipping option as per your choice, a notification 'Snip saved to clipboard' gets triggered so that you can annotate screenshot you just took. All you have to do is click on the notification and you will be able to annotate your screenshot.
Thus, you can see how simple is to use Windows + Shift + S to take a screenshot of a selected area in Windows 10 operating system.
In case, you are unable to use this screenshot capturing feature on your system then you need to check for the Windows 10 build you are using. If you are using an older version or Windows 10, update your machine as then only you will get to know the Windows + Shift + S Windows 10 Screen Snip feature.
Conclusion
We hope that now you know how to use Windows + Shift + S to take screenshot of selected area in Windows 10 PC. If you are using the latest version of Windows 10 then you can take screenshot according to your wish and copy it directly to the clipboard. It doesn't matter whether you want to capture a rectangle shape screenshot, snip a freeform area, or take a full-screen capture, you can have the modern snipping experience in every possible way.
If you have any kind of queries regarding how to take a screenshot of a specific area in Windows 10 PC or how to take screenshot in Windows 10 using Windows + Shift + S then do let us know using the comments section below.
You may also be interested in checking out: Graphicriver annual report a4 and us letter 19525514 download free.
Here's how to do a quick screenshot on your Windows PC.
As the name implies, a screen shot (also known as a screen grab, screen capture, or print screen) is a snapshot or digital image of whatever is on your display, be it a computer, tablet, or mobile phone. The resulting image is then saved locally on your device.
Being able to do a screen shot is a vital skill in today's digital world. Be it for school, office work, or for personal reasons, knowing how to do this quickly will save you time and money.
This tutorial is for those new to using computers, such as young students and maybe even some working professionals. Hope this helps.
How to do a quick screen shot on your PC
There are multiple ways to do a screen shot on your Windows PC. Here, we're tackling the quickest and easiest ways to do it.
The fastest method to do a screenshot is by pressing the print screen (Prt Scn) key on your laptop. This takes a screen shot of the whole screen. The method will send an image to your clipboard, which you can then easily paste (Ctrl+v) to your Word documents or PowerPoint presentations. Alternatively, pressing alt + Prt Scn will take a screen shot of your active window.
ALSO READ: How to improve your safety and security online
Take note that other machines may have different shortcut keys strokes. In some cases, you may need to press Alt+Fn+Prt Scn. Fastest auto clicker for windows.
Another method is by pressing the Windows key + Prt Scnkeys. In some laptops, the screen will briefly flash to indicate that it has taken screen shot. Here, a PNG image file will be saved in your Pictures folder under Screenshots, for later use.
Snipping Tool
Windows also has a built-in application for screenshots called the Snipping Tool. Its an old program but its quick and easy to use. Personally, this is my preferred method of taking screenshots.
The Snipping Tool app has different snipping modes — Freeform, Rectangular, Window, and Full-screen. After using any of the modes, you can save the screenshot in your PC or you can paste it immediately on your document.
In Freeform Snip, you can select whatever it is your going to screenshot. To use, click New, then click and hold the left mouse key and draw a shape around the subject. Release to take the screenshot.
Rectangular Snip is most useful of the modes. It is the same as Freeform, but you'll be using a square or rectangular selection window to select a part of the screen to screenshot.
Window Snip takes a screenshot of the active window. And Full-screen snip takes a screenshot of the whole screen.
Snip & Sketch
Alternatively, some Windows computers have the Snip & Sketch app, which offers the same functionality as the Snipping Tool. You can also quickly access it by pressing the Windows key + Shift + S without opening the app.
Screen Capture On A Windows Computer
Doing so will open an overlay window with the screenshot controls at the top. Just click and drag the rectangular shape over your subject and it will generate a screenshot. Morse control parts manual.
